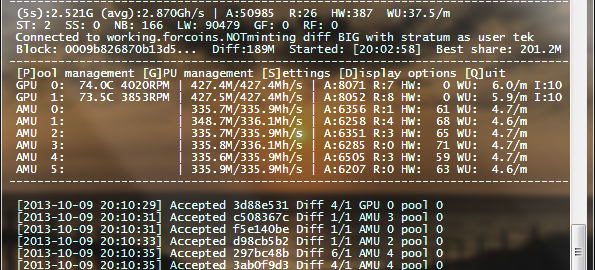Here’s a short and simple way to configure the popular Bitcoin mining client cgminer as a systemd service. It’s convenient to run cgminer in a screen window so that I can attach to it remotely to see, tweak, etc. Running the combination as a systemd service lets me start it automatically, connect to it in progress as needed, even issue a systemd reload command to cause cgminer to restart and re-read it’s configuration file after changes are made.
The good news is that systemd is easy and works well!
Requirements
You should already have a functioning Linux distribution utilizing systemd, the Screen application, and a working implementation of cgminer. I set this up using a Fedora environment so there may be differences for your distribution.
Create Launch Script
Create a short script with any needed environment variables to launch cgminer and make it executable (chmod +x start-miner). I used ‘start-miner’ in my miner user’s home directory:
#!/bin/sh # Simple script to start cgminer cd /home/miner/bitcoin/cgminer-3.4.3/ DISPLAY=:0 ./cgminer --config miner.conf
Create the Service
I’m using a ‘simple’ type service in systemd, but you can also set it up as a ‘forking’ type service by configuring screen to fork in the background (see comments below). Setup the cgminer service by creating this file:
/lib/systemd/system/cgminer.service
with the following lines (the lines beginning with ‘#’ are comments for alternatives and are not needed):
[Unit] Description=cgminer After=network.target After=graphical.target [Service] #Type=forking Type=simple User=miner #Start: # screen -dm creates detached session that forks. # use this with Type=forking #ExecStart=/usr/bin/screen -LdmS cgminer /home/miner/start-miner # # screen -Dm creates detached session that doesn't fork. # use this with Type=simple ExecStart=/usr/bin/screen -LDmS cgminer /home/miner/start-miner #Stop: # tell cgminer to quit (not screen), and screen will exit ExecStop=/usr/bin/screen -S cgminer -X stuff 'q' # or tell screen to quit and clobber cgminer - not best choice #ExecStop=/usr/bin/screen -S cgminer -X quit #Probably need a kill definition in case the miner is hung #Reload: # sending the string 'scy' (settings, restart, yes) to cgminer will # cause a restart which will re-read config file if using one ExecReload=/usr/bin/screen -S cgminer -X stuff 'scy' [Install] WantedBy=multi-user.target
Reload the systemd configuration
Any time you change the service definition, you should issue the following command to reload systemd:
# systemctl daemon-reload
Enable the service
When you enable the service, you should see systemd respond by creating the appropriate symbolic link like below:
# systemctl enable cgminer.service ln -s '/lib/systemd/system/cgminer.service' '/etc/systemd/system/multi-user.target.wants/cgminer.service'
Starting/Stopping the service
You can start or stop the service normally:
# systemctl start cgminer.service # systemctl stop cgminer.service
Reload the service
If you use a config file like in my example above in the start_miner script, then you can make changes to it and tell systemd to reload the service. This will send cgminer the key sequence telling it to restart which will re-read the config file. If you are attached to the screen window, you can see the restart happen.
# systemctl reload cgminer.service
Status Command
# systemctl status cgminer.service
cgminer.service - cgminer
Loaded: loaded (/lib/systemd/system/cgminer.service)
Active: active (running) since Wed, 09 Oct 2013 17:17:53 -0400; 13min ago
Main PID: 10101 (screen)
CGroup: name=systemd:/system/cgminer.service
10101 /usr/bin/SCREEN -LDmS cgminer /home/miner/start-miner
10103 /bin/sh /home/miner/start-miner
10104 ./cgminer --config miner.conf
That’s it! There’s probably much that could be done to make this better, but it is working for me. Comments or suggestions are always welcome.